Microsoft Office 문서(Excel, Word, PowerPoint)에는 종종 중요한 이미지가 포함되어 있습니다. 이러한 이미지를 별도로 추출해야 할 경우가 있는데, 이를 위한 간단하고 효과적인 방법이 있습니다. 이 글에서는 각 오피스 프로그램별로 이미지를 추출하는 방법과 함께, 파일 확장자를 변경하여 이미지를 추출하는 방법에 대해 설명하겠습니다.
파일 확장자 변경을 통한 이미지 추출
Office 문서 파일은 실제로 압축된 파일 구조를 가지고 있습니다. 이를 활용하면 문서 내의 이미지를 쉽게 추출할 수 있습니다.
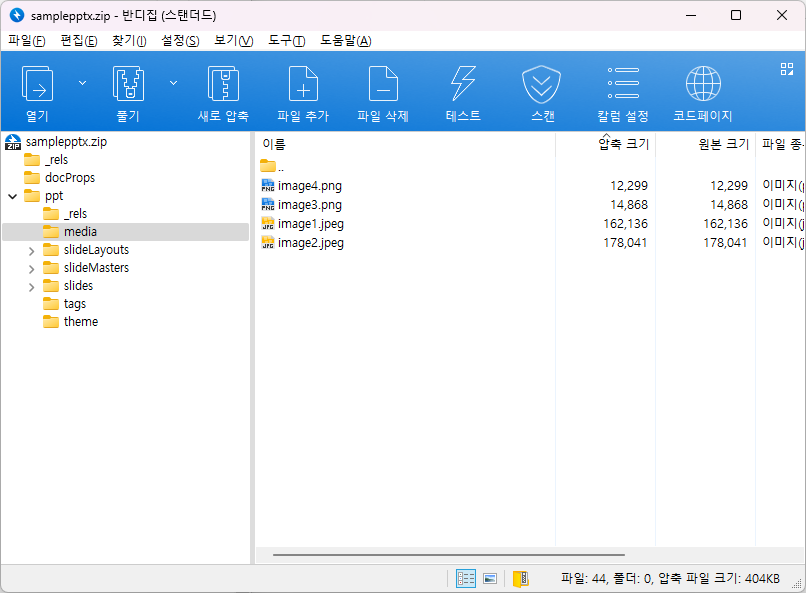
주요 특징
- 간편한 방법: 파일 확장자만 변경하면 됩니다.
- 모든 이미지 한 번에 추출: 문서 내의 모든 이미지를 한 번에 볼 수 있습니다.
- 원본 품질 유지: 압축 해제 과정에서 이미지 품질이 저하되지 않습니다.
- 추가 소프트웨어 불필요: 별도의 프로그램 설치 없이 가능합니다.
추출 방법
- 파일 확장자 변경: .docx, .xlsx, .pptx를 .zip으로 변경합니다.
- 압축 해제: 변경된 .zip 파일을 압축 해제합니다.
- 이미지 폴더 찾기: 해제된 폴더 내에서 'media' 또는 'images' 폴더를 찾습니다.
- 이미지 사용: 원하는 이미지를 찾아 사용합니다.
PowerPoint(PPTX)에서 이미지 추출하기
PowerPoint 프레젠테이션에서 이미지를 추출하는 방법은 다음과 같습니다:
- 파일명 변경: 'presentation.pptx'를 'presentation.zip'으로 변경합니다.
- 압축 해제: 변경된 .zip 파일을 압축 해제합니다.
- 'ppt' 폴더 열기: 해제된 폴더 내의 'ppt' 폴더를 엽니다.
- 'media' 폴더 찾기: 'ppt' 폴더 내의 'media' 폴더에서 모든 이미지를 찾을 수 있습니다.
Word(DOCX)에서 이미지 추출하기
Word 문서에서 이미지를 추출하는 방법은 PowerPoint와 유사합니다:
- 파일명 변경: 'document.docx'를 'document.zip'으로 변경합니다.
- 압축 해제: 변경된 .zip 파일을 압축 해제합니다.
- 'word' 폴더 열기: 해제된 폴더 내의 'word' 폴더를 엽니다.
- 'media' 폴더 찾기: 'word' 폴더 내의 'media' 폴더에서 모든 이미지를 찾을 수 있습니다.
Excel(XLSX)에서 이미지 추출하기
Excel 스프레드시트에서 이미지를 추출하는 방법도 비슷합니다:
- 파일명 변경: 'spreadsheet.xlsx'를 'spreadsheet.zip'으로 변경합니다.
- 압축 해제: 변경된 .zip 파일을 압축 해제합니다.
- 'xl' 폴더 열기: 해제된 폴더 내의 'xl' 폴더를 엽니다.
- 'media' 폴더 찾기: 'xl' 폴더 내의 'media' 폴더에서 모든 이미지를 찾을 수 있습니다.
주의사항
- 원본 파일의 백업: 작업 전 반드시 원본 파일을 백업해두세요.
- 파일 무결성: 압축 해제 후 파일을 수정하면 원본 문서가 손상될 수 있습니다.
- 호환성: 이 방법은 최신 버전의 Office 문서(.docx, .xlsx, .pptx)에서만 작동합니다.
결론
이 방법을 사용하면 MS Office 문서에서 쉽고 빠르게 이미지를 추출할 수 있습니다. 특별한 도구 없이도 문서 내의 모든 이미지에 접근할 수 있어 매우 유용합니다. 다만, 원본 파일의 무결성을 위해 주의가 필요하며, 중요한 문서를 다룰 때는 항상 백업을 먼저 해두는 것이 좋습니다.
이 기술을 활용하면 프레젠테이션, 보고서, 스프레드시트 등에서 필요한 이미지를 반복적으로 추출해야할 경우, 쉽게 추출하여 활용할 수 있습니다. :)
'How to IT > 윈도우 & 오피스' 카테고리의 다른 글
| 윈도우PC가 느려졌을때, 점검 방법 및 유틸리티 소개 (3) | 2024.11.17 |
|---|---|
| MS 오피스의 숨겨진 보물: 알트키 단축키 마스터하기 (0) | 2024.09.12 |
| 일러스트 설치 없이 Ai파일 확인하는 방법 (0) | 2022.09.20 |
| 윈도우 사용자만가능한 Alt+ 단축키를 활용하는 업무처리 속도 향상법 (0) | 2022.07.24 |
| [윈도우10] 클립보드/붙여넣기를 고급지게 써보자. (0) | 2022.04.04 |


