서론
우리는 업무처리 속도를 향상하는 방법으로 다양한 방법을 활용합니다.
때때로 응용프로그램에 추가로 설치하는 플러그인을 설치하는 경우도 있고, 자동화 스크립트나 매크로등을 짜서 이용해보기도 하고 등등. 하지만, 별도의 추가적인 무엇인가를 설치 하지 않고도 업무 속도를 늘릴 수 있다라는 방법이 있다면 믿으시려나 모르겠습니다. 그것도 윈도우 사용자 한정으로...(MacOS에는 없는 기능)
오늘은 단축키를 알려드려볼까 합니다. 이미 알려진거 말고 고전부터 이미 제공 되어왔던 방법으로 부터 말이죠.

여기 윈도우 3.1 시절부터 지속되던 인터페이스 중인 메뉴바가 있습니다.
Alt 키를 눌러 이동이 가능한 이 메뉴바는 밑줄이 쳐진 글씨와 함께 누르면 바로 해당 메뉴로 이동이 가능합니다.
Alt + F 를 눌렀다면 File 메뉴가 펼쳐집니다. Alt + O 는 Option 메뉴가 펼쳐지구요.
최근 윈도우(10이상)에서는 메뉴바를 숨기는 추세이지만, Alt 키를 눌러보시면 관련된 키가 표시되도록 인터페이스가 변경되었습니다.
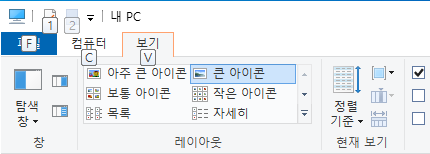
자 그럼 어떤식으로 동작되는지 한번 보실까요?
활용법
기본 활용방법
Alt 키를 누르고 순차적으로 메뉴에 해당하는 단축키를 찾아가는 방식으로 활용 가능합니다.
응용프로그램에서 단축키를 제공한다면 다행이지만, 그렇지 않을 경우 메뉴에 해당하는키를 미리학습해두고 활용하는 방법 입니다.
자 그럼 실습을 해보도록 하겠습니다. 탐색기에서 세부정보창을 빠르게 띄워 봅니다.
Alt를 누른 후, V를 누르고 D 를 누릅니다. (Alt + V로 시작해도 무방합니다.)
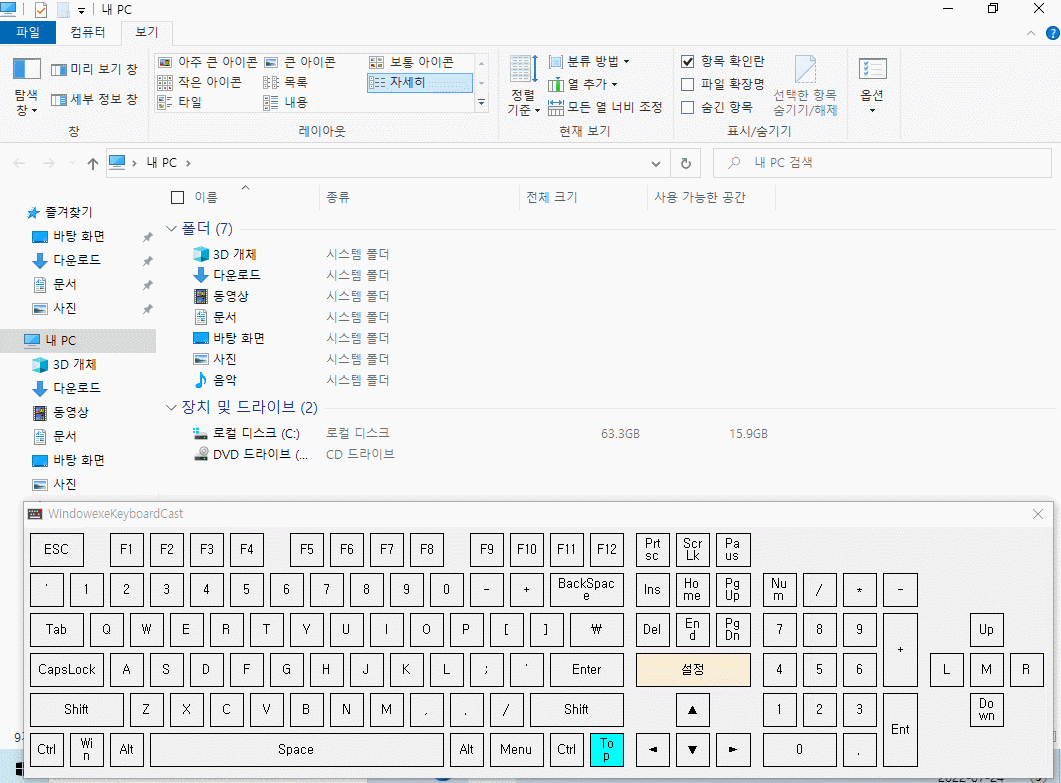
자 이게 얼마나 업무처리속도에 영향을 미치냐는 질문을 받을 수 있습니다.
마우스로 클릭에 얼마나 시간이 걸린다고...라고 생각할 수 있습니다만, 자주쓰는 어떤 기능을 사용하지만 기능을 찾아 찾아 누르신다면, 이런 부분에는 효과가 있으리라 생각 됩니다.
자주 하다보면 APM(Actions Per Minute)이 높아지는 효과가 있습니다.
APM하니 맨날 지는 스타가 생각이..
이 단축키를 이용한 업무처리 방법은 트레이닝이 필요하며, 트레이니 방법은 간단합니다.
알트를 눌러 단축키를 확인하고 메모하면서 누르고 눌러봅니다. 그리고 반복하여 트레이닝 합니다.
파워포인트 예시
텍스트 상자 빠르게 만들어 보기
삽입(N) → 텍스트 상자(X) → 가로(H)
Alt + N → X → H 순으로 입력합니다.
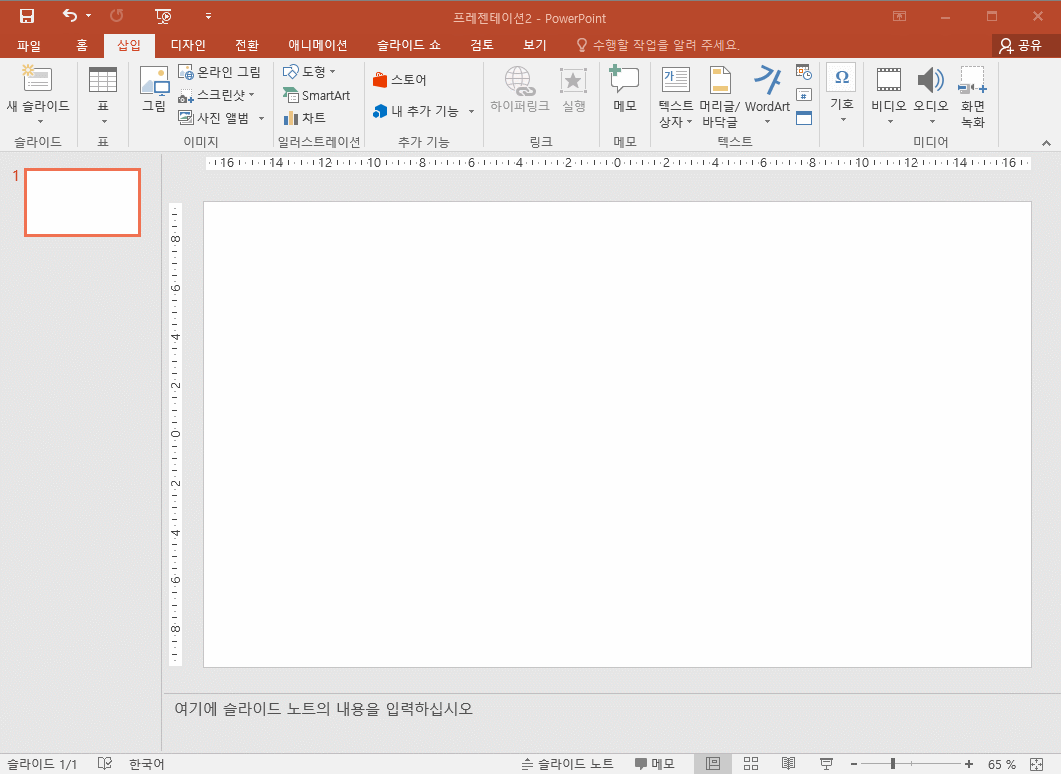
엑셀 예시
자동합계
수식(M) → 자동합계(U) → 합계(S)
Alt + M → U → S
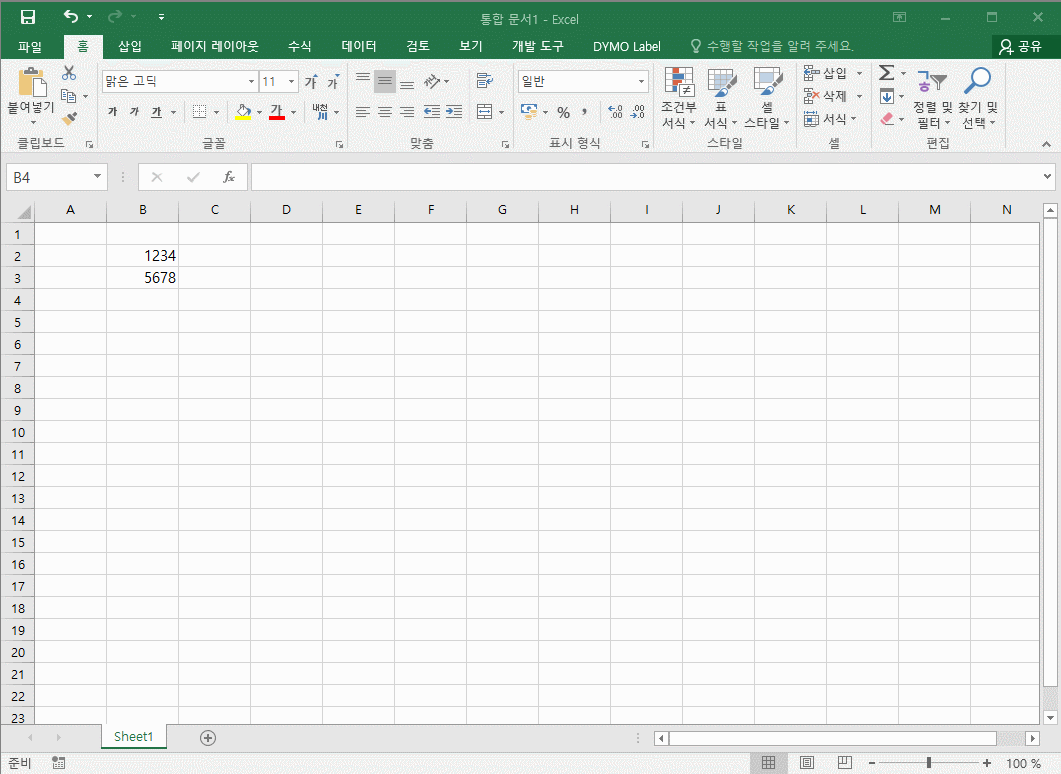
나름의 이타적인 신기술(?)로 업무를 빠르게 처리하는 것으로하여 주변을 놀라게 해보는 건 어떨까요.
오늘은 아주 역사깊은 윈도우 단축키 기술로 업무속도 향상 방법에 대해 알아보았습니다.
아 참고로 포토샵/일러스트도 가능합니다.
'IT 관리 노하우 > PC & 윈도우 & 오피스' 카테고리의 다른 글
| MS 오피스의 숨겨진 보물: 알트키 단축키 마스터하기 (0) | 2024.09.12 |
|---|---|
| MS 오피스 문서에서 쉽게 이미지 파일 추출하기 (0) | 2024.09.10 |
| 일러스트 설치 없이 Ai파일 확인하는 방법 (0) | 2022.09.20 |
| [윈도우10] 클립보드/붙여넣기를 고급지게 써보자. (0) | 2022.04.04 |
| [윈도우10] 공유기 없이 PC의 WIFI 핫스팟을 이용해 인터넷을 이용해 보자 (0) | 2021.01.30 |



