오늘은 윈도우 PC가 느려졌을 때 점검 및 조치 방법과 빠르게 만들어 줄 수 있는 윈도우 최적화 유틸리티를 소개드려볼까 합니다.
점검 및 조치 방법
작업 관리자를 이용한 점검 방법
Win+Esc 작업 관리자를 열어서, 사용간에 가장 높은 프로세스, 메모리, 디스크 이름을 지속적으로 확인하고, 해당 프로세스를 찾습니다.
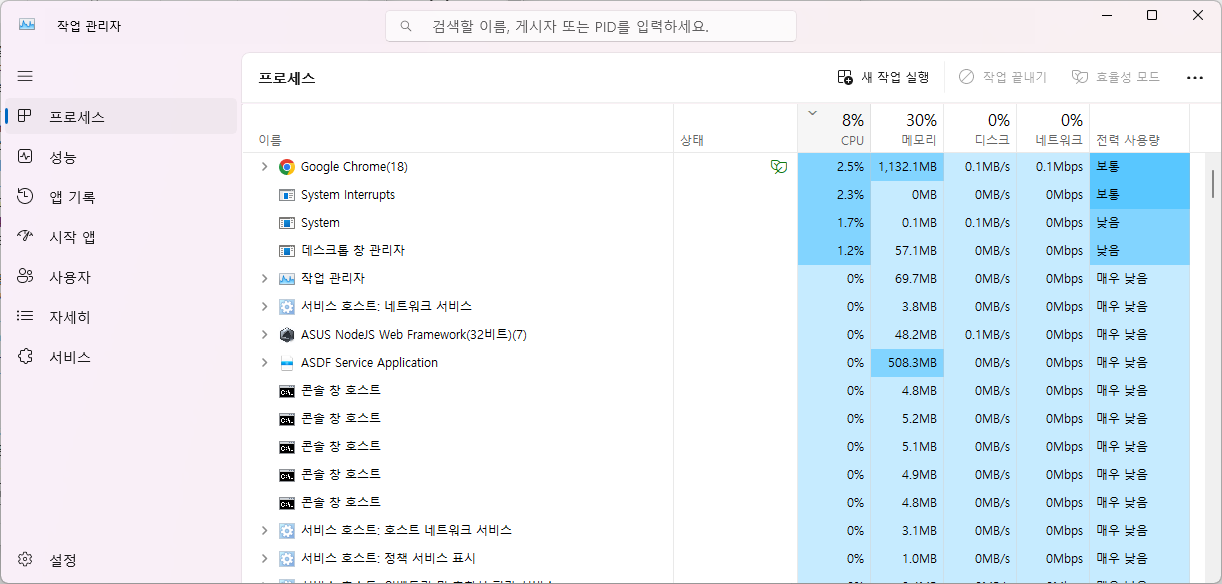
프로세스을 찾았다면, 해당 프로세스를 식별하기 위해 오른쪽 마우스 클릭한다음 파일 위치 열기를 클릭 한다음 해당 프로그램이 어떤 프로그램인지를 알 수 있습니다. 삭제를 해주거나 중지해줘야겠지요.
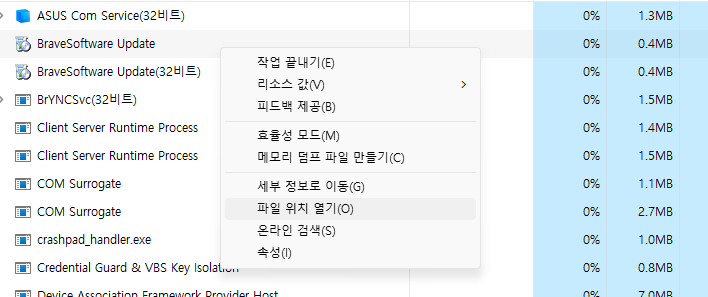
※ 만약 디스크 쓰기가 100% 인 상황이 계속된다면 CrystalDiskinfo 을 이용해 Disk 수명을 점검해 보실 것을 권장 드립니다.
간략하게 점검하는 방법에 대해서 알아보았구요.
그 밖에 원인으로 설치된 프로그램이 시작시에 실행되거나, 백그라운드에서 계속 동작되고 있는 경우가 있어서 느려질 수 있습니다.
이 경우 정리하는 방법에 대해 설명하도록 하겠습니다.
시작 프로그램 정리
설정 앱을 실행하고, 시작 > 앱 > 시작 프로그램 실행 후 프로그램 토글

서비스 정리
윈도우키 > '서비스' 키워드를 입력 후 실행 (Win+R 후 services.msc 입력 후 엔터)
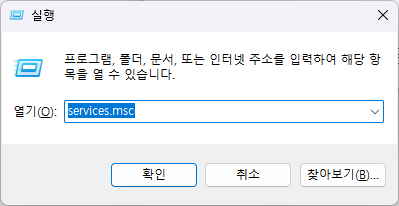
[정리 방법]
- 상태 컬럼과 시작유형을 반복하여 클릭합니다.

- 1차 설명이 없거나, 오류코드가 있는 프로세스를 찾아 속성을 확인합니다.
- 실행파일의 위치로 해당 서비스가 어떤 역할을 하는지 확인합니다.
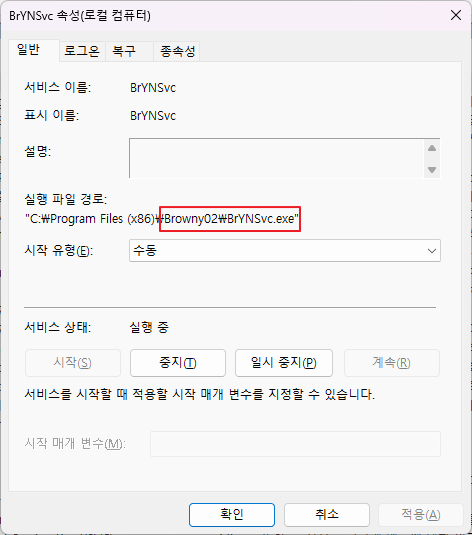
- 이동된 폴더 및 내용을 보고 프로그램이 어떤 프로그램인지를 식별하면 되겠습니다.

- 프로그램 식별 후, 중요도가 낮다면 시작 유형을 '지연된 시작'으로 변경하거나 '중지'하는 것을 것 검토하세요.
윈도우 최적화 유틸리티 소개
자 너무 교과서적으로 FM을 설명 드렸으니 이런 복잡한 걸 쉽게 해줄 수 있거나, 불필요한 걸 한번에 지워주는 프로그램을 소개 드리도록 하겠습니다.
Microsoft PC Manager
https://pcmanager.microsoft.com/ko-kr
컴퓨터를 느려지지 않도록 지속적으로 관리해주는 앱으로 임시파일 정리, 시작프로그램정리, 업데이트 관리 등의 다양한 기능을 제공합니다.
PC 정리, 컴퓨터 보호 | Microsoft PC 관리자
저장소 관리하기 PC를 청소하고 대용량 파일을 관리하세요. 저장소 센스를 사용하여 자동으로 저장 공간을 확보 할 수 있습니다.
pcmanager.microsoft.com
Autorun
https://learn.microsoft.com/ko-kr/sysinternals/downloads/autoruns
다양한 방법으로 자동으로 시작된 프로그램들을 확인하고 세부적인 내용을 조회하고, 제어할 수 있습니다.
자동 실행 - Sysinternals
시스템이 부팅되고 로그인할 때 자동으로 시작되도록 구성된 프로그램을 확인하세요.
learn.microsoft.com
구라제거기
https://teus.me/HoaxEliminator
뱅킹에 필요한 프로그램을 한번에 삭제해 주는 프로그램. 느려지는 원흉으로 각기 다른 버전의 보안 프로그램이 동시에 동작하여 충돌을 일으키는 경우도 있어서 이 경우에는 초기화 하고 필요한 뱅킹 프로그램만 재설치 하는 방법을 추천합니다.
구라제거기
구라제거기의 고향에 잘 오셨습니다
teus.me
멜웨어 제로
악성 코드가 시작프로그램이나 서비스에 존재하여 문제를 일으킬 수 있기 때문에, 이를 위해 점검하는 툴로 가장 제가 많이 이용하는 유틸리티 입니다.
Malware Zero - 무료 악성코드 제거 도구
악성코드 및 애드웨어 등 각종 유해 프로그램에 의한 고통에서 해방되기 위해 설치 없이 사용 가능한 무료 악성코드 제거 도구
malzero.xyz
Optimizer
https://github.com/hellzerg/optimizer
윈도우 옵티마이저로, 시작프로그램 및 윈도우를 최적화 하는 툴로 한국어를 지원하고 다양한 기능을 제공하여 추천합니다.
GitHub - hellzerg/optimizer: The finest Windows Optimizer
The finest Windows Optimizer. Contribute to hellzerg/optimizer development by creating an account on GitHub.
github.com
이상 오늘의 포스팅을 마치겠습니다. 읽어주셔서 감사합니다.
'How to IT > 윈도우 & 오피스' 카테고리의 다른 글
| 자동화 스크립트, DOS Batch 파일과 활용 방법 (0) | 2024.11.22 |
|---|---|
| 점검 및 복구의 기초, DOS명령어 (0) | 2024.11.21 |
| MS 오피스의 숨겨진 보물: 알트키 단축키 마스터하기 (0) | 2024.09.12 |
| MS 오피스 문서에서 쉽게 이미지 파일 추출하기 (0) | 2024.09.10 |
| 일러스트 설치 없이 Ai파일 확인하는 방법 (0) | 2022.09.20 |


