회사에서 다루는 중요한 문서나 대외비 자료를 보호하기 위해 파일을 암호화하는 것은 매우 중요합니다. 문서에 암호를 걸어서 설정하거나, DRM으로 암호화하는 방법도 있지만, 윈도우의 기본기능인 파일 암호화를 이용하는 방법도 있어 이를 공유하고자 합니다.
이 방법은 Windows 파일 암호화 기능(Encrypting File System, EFS)을 사용하며, 인증서가 등록된 PC에서만 파일이 접근이 가능하도록 하는 기능으로 동작됩니다. 이를 위해 다른 PC에서도 암호화된 파일에 접근하려면 인증서와 키를 내보내고 입력하는 과정이 필요합니다.
<EFS 암호화 과정>

1. 대상 폴더 및 파일 암호화
Windows에서 제공하는 기본 암호화 기능을 사용하면 특정 PC에서만 파일을 열어볼 수 있도록 제한할 수 있습니다.
이 방법을 사용하면 해당 Windows 계정으로 로그인한 사용자만 파일에 접근할 수 있습니다
- 암호화할 파일이나 폴더를 오른쪽 클릭하고 "속성"을 선택합니다.
- "일반" 탭에서 "고급" 버튼을 클릭합니다.
- "데이터 보호를 위해 내용을 암호화" 옵션을 체크하고 "확인"을 누릅니다.
- "적용"을 클릭하여 변경 사항을 저장합니다.

암호화가 되고나면, 폴더내에 있는 파일에는 자물쇠 아이콘이 추가됩니다.

2. 인증서 및 키 내보내기
- Windows 로고 키 + R을 눌러 실행 창을 엽니다.
- "certmgr.msc"를 입력하고 확인을 클릭하여 인증서 관리자를 실행합니다.
- 왼쪽 패널에서 "개인용" > "인증서"를 확장합니다.
- "파일 암호화" 인증서를 찾아 오른쪽 클릭한 후 "모든 작업" > "내보내기"를 선택합니다.
- 인증서 내보내기 마법사에서 "예, 개인 키 내보내기"를 선택합니다.
- "개인 정보 교환 - PKCS #12 (.PFX)"를 선택하고 "모든 확장 속성 포함"을 체크합니다.
- 안전한 비밀번호를 설정합니다.
- 내보낼 파일의 이름과 위치를 지정하고 "마침"을 클릭합니다.



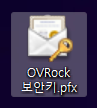
3. 다른 PC에 인증서 및 키 가져오기
- 내보낸 .PFX 파일을 다른 PC로 안전하게 전송합니다.
- 대상 PC에서 .PFX 파일을 더블클릭합니다.
- "현재 사용자"를 선택하고 "다음"을 클릭합니다.
- 파일 경로를 확인하고 "다음"을 클릭합니다.
- 이전에 설정한 비밀번호를 입력합니다.
- "이 키를 내보낼 수 있도록 표시"와 "모든 확장 속성 포함" 옵션을 체크합니다.
- "인증서 종류에 따라 인증서 저장소를 자동으로 선택"을 선택하고 "다음"을 클릭합니다.
- "마침"을 클릭하여 가져오기를 완료합니다.
※ 인증서를 새로 생성하고 싶은 경우
제어판 > 사용자 계정 > 파일 암호화 인증서 관리
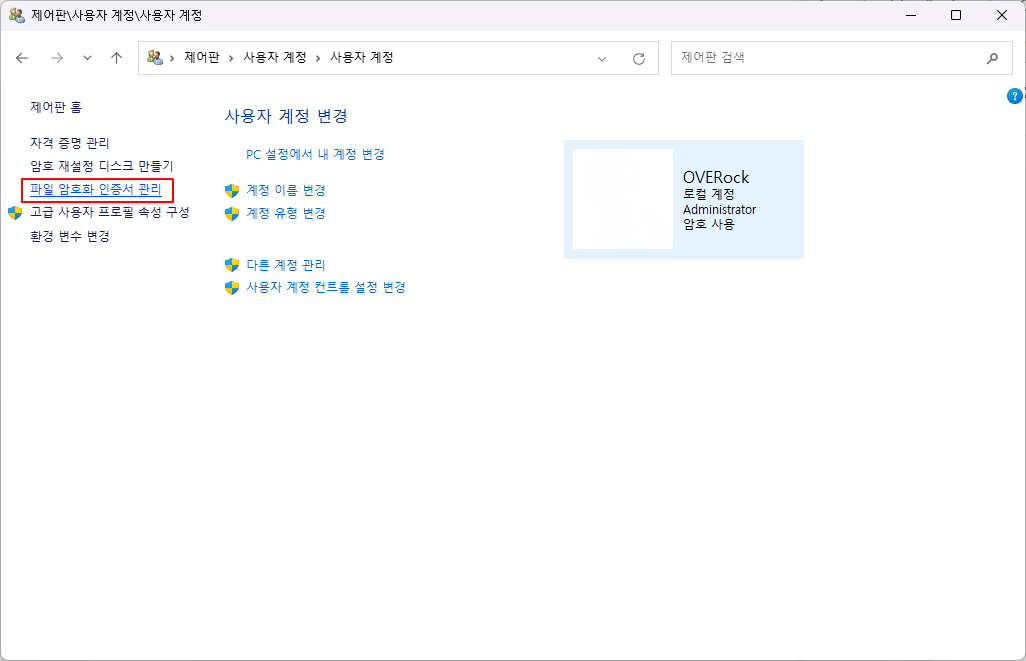
※ 주의사항
이제 다른 PC에서도 암호화된 파일에 접근할 수 있습니다. 단, 인증서와 키의 보안에 각별히 주의해야 합니다. 비밀번호는 안전하게 보관하고, .PFX 파일 전송 시 보안된 방법을 사용하세요.
- 인증서와 키를 안전하게 보관하세요. 분실 시 암호화된 파일에 접근할 수 없습니다.
- 강력한 비밀번호를 사용하여 .PFX 파일을 보호하세요.
- 인증서 가져오기 후, 원본 .PFX 파일은 안전하게 삭제하거나 보관하세요.


